"ЧК"
Челябинсий клуб
любителей аниме
Главная
Участники клуба
Аниме на DVD
Интервью
Статьи
Фотоальбом
Правила клуба ЧК
Обзоры
Обзоры Alexa
Ссылки
 |
 |
ЧК - Челябинский Клуб Аниме |  |
 |
Секреты быстрой подготовки сканов для перевода
Автор: Дон Мигель (Дор, Дораемон) bmv@mail.ru ЧК - Челябинский Клуб любителей Аниме
Версия 1.2 от 2.5.2002
Предыстория
Я успел испробовать множество различных графических редакторов, и векторных, и растровых. Все переводы (и собственную мангу) я подготавливал и раскрашивал в Painter 5 (это широко известный продукт от компаний Fractal, Metacreations и, увы, Corel). Самая большая проблема Corel Painter – отсутствие поддержки русских шрифтов. Да и не для работы с текстом и не для верстки создавали этот продукт. Для таких вещей нужен векторный редактор.
В конце концов, я остановился на тандеме Corel Painter 7 & Corel Draw 10.
На самом деле вы можете использовать Adobe Photoshop вместо Painter 7; Illustrator или FireWorks вместо Corel Draw. Но тогда вы получите очень большой файл – исходник скана. Надеюсь, что вам не надо объяснять, почему я храню, исходные сканы отдельно. В случае использования Corel Draw размер исходника обычно не превышает 2х Мб.
Вот несколько советов, не знаю, в какой раздел их впихнуть:
- Не сохраняйте очищенные сканы в JPEG. Этот формат сжимает рисунок с потерями. При нескольких циклах сжатия - распаковывания рисунка будет хорошо заметна грязь, квадратики и прочие побочные артефакты сжатия JPEG.
- Чистить сканы целесообразно сразу для целой главы, т.к. оптом всё будет сделано гораздо быстрее.
- Старайтесь выдержать шрифт и размер на протяжении всей манги. На одной странице не рекомендуется помещать шрифты более 3х начертаний (не считая жирный и наклонный варианты).
- Запаситесь хорошими бесплатными русскими шрифтами: www.d-s.ru/vedi/
- Посмотрите на другие русские переводы манги и постарайтесь сделать не хуже.
С чего начать
Загружаем исходный скан в растровый графический редактор, в данном случае Corel Painter 7.x.
Для полноценной очистки исходника мы должны пройти несколько шагов:
- Подготовительная очистка (убираем побочные эффекты грязного сканирования и артефакты от сжатия с потерей качества типа JPEG)
- Удаление вручную ненужных элементов типа рваного края страницы, перегиба страницы и т.п.
- Переход в векторный редактор (хотя можно и не переносить скан, а добавить весь русский текст прямо в том же Photoshop… Но от этого я отказался)
- Забеливание всех полей с текстом
- Добавление русского текста и звуковых эффектов
- Сохранение исходника переведенного скана
- Сохранение переведенного скана
Включаем любимую музыку и начинаем…
Подготавливаем скан к очистке
Если вы чистите сканы черно-белой манги, то перед началом чистки вам следует убрать ЦВЕТНОСТЬ. (Это избавит сканы от желтого (любого другого) оттенка и позволит в последующем получить более качественные и чистые JPEG файлы). Большое количество сканов выглядит желтоватыми.
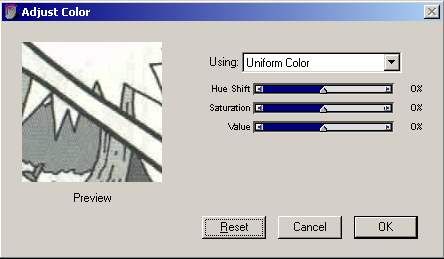
Если не убрать этот дефект, то приведёт к тому, что ваш перевод будет выглядеть еще более неопрятным, да и ваш скан будет занимать больше места на диске, так как JPEG слепо сожмёт ваш скан и сам добавит в него еще больше артефактов.
Убрать цветность в Painter 2.x – 7.x можно так:
Главное меню / Effects / Tonal Control / Adjust Colors
Затем установите бегунок Saturation на 0 % и нажмите OK
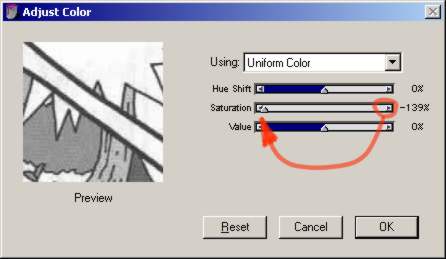
Если вы используете PhotoShop или какой-либо другой редактор, то используйте аналогичный plug-in цветности.
Многие сканы выглядят неопрятно, при небольшом увеличении мы можем заметить, так называемые артефакты, искажения цвета и т.п. на границах 2х цветных областей.
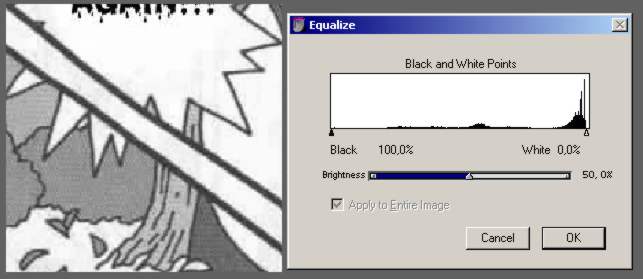
После этого можно приступать к очистке скана. Самый быстрый и лучший способ чистки сканов – Equalize…
Главное меню / Effects / Tonal Control / Equalize…
Но лучше запомните горячую клавишу Ctrl+E
В эквалайзере мы указываем границы «самого черного» и «самого белого» цветов рисунка. Так как мангаки активно используют скринтоны, то оригинальный рисунок выглядит СВЕРХ-контрастно. Он так и должен выглядеть без артефактов.
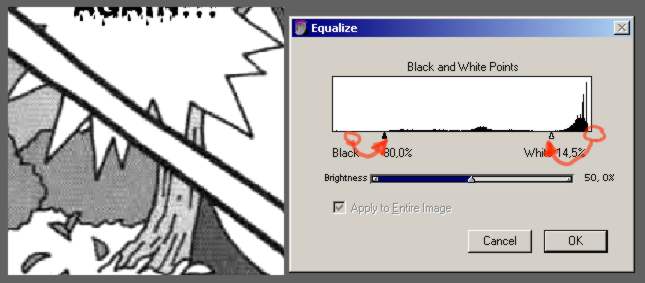
Итак, вызываем окошко эквалайзера и устанавливаем правый бегунок (самый белый цвет) перед самым правым «холмиком». Если артефакты еще остались, то начинаем двигать бегунок влево небольшими шажками, пока вы не достигните нужного результата.
После чего вы можете левым бегунком отрегулировать яркость черного цвета. (иногда хорошо подсветить слишком тёмный скан)
Внимание! При неправильном использовании эквалайзера все линии на скане станут зубчатыми, т.к. исчезнут оттенки серого цвета.
Если вы пользуетесь Adobe Photoshop или чем-нибудь подобным, то вы можете добиться подобных результатов простой игрой с Яркостью и контрастностью изображения. Или использовать plug-in типа эквалайзера.
Чистим скан вручную
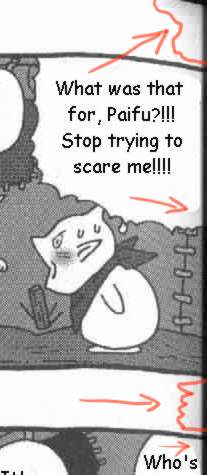
Скан готов, но глаз может цепляться за линии рваного края страницы, перегиба страницы и т.п.
Всё это можно выделить прямоугольником и удалить. Для очистки выделения нажмите Backspace (или Delete – в других редакторах).
Для удаления мусора сложной формы используйте выделение типа лассо.
Переходим в векторный редактор
Если вы противник векторных редакторов, то все остальные шаги вы можете проделать прямо в растровом редакторе, используя слои или динамические слои (объекты) Painter.
В результате вы получите или большой исходный файл, или проблемы с последующей правкой своего перевода… Я не люблю терять своё время. ^_-
Для переноса нашего скана в векторный редактор (в моём случае Corel Draw 10) я использую clipboard (карман). Выделяем весь рисунок в Painter Ctrl+A и затем заносим его в карман Ctrl+C
Создаем новый пустой файл в Corel Draw и делаем вставку рисунка из кармана. Если рисунок вставился с искажением (растянутым), то удалите его и вставьте так:
Главное меню / Правка / Специальная вставка / как bitmap рисунок
Теперь заблокируем растровый рисунок (скан), чтобы он случайно не сдвинулся с места. Слои мы не используем (зачем нам лишние действия и клики?) так что просто выделите рисунок и кликните правой кнопкой мыши на нем и выберите «Заблокировать объект»
Забеливаем все поля с текстом
Почему мы не забелили весь текст прямо в растровом (Painter) редакторе? А для того, чтобы оригинал скана был бы всегда под рукой, прямо в исходнике переведенной страницы.
Раньше я хранил исходник как еще один спрятанный слой прямо в документе, но это увеличивало размер исходного файла раза в 2. Так что от этого способа пришлось отказаться.
Кликаем на пустое место на листе (не на скан, а рядом), чтобы скан не был выбран. Затем кликаем правой и левой кнопками мыши по ярко желтому цвету (можно выбрать любой другой контрастный к нашему скану цвет). И на вопрос, «Каким объектам присвоить данный цвет по умолчанию» отвечаем «графику».
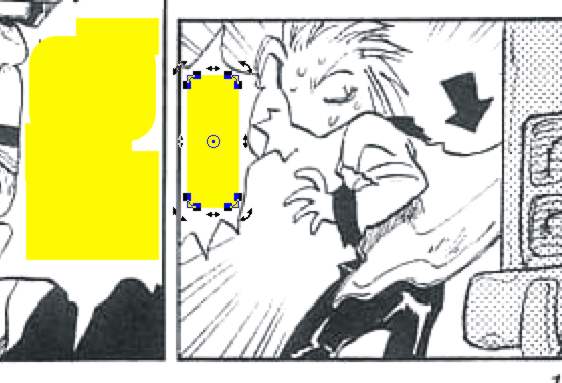
Теперь рисуем прямоугольники и закрываем ими весь видимый текст. Для того, чтобы легко вписать прямоугольник в не прямоугольные пузыри с текстом, можно потянуть за вершину прямоугольника и скруглить углы.
Когда весь основной текст закрыт, группируем его:
Ctrl+A (выделить все кроме заблокированных объектов) и Ctrl+G (объединение всех выделенных объектов в группу)
Для того, чтобы мы могли видеть исходный текст - делаем все поля прозрачными. При выделенной группе прямоугольников кликаем левой кнопкой мыши на знак [X] в палитре (то есть отсутствие заливки). Теперь мы видим только желтые рамочки от наших прямоугольников.
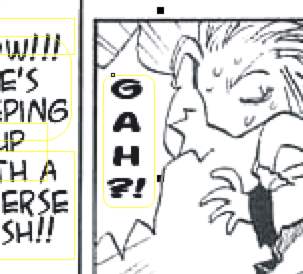
Теперь заблокируем группу прямоугольников и перейдем к следующему шагу.
Добавляем русский текст и звуковые эффекты
Подберите подходящий шрифт и размер для русского текста. Сделайте центрирование абзаца по умолчанию.
Вводить текст лучше всего как Artistic Text (в этом режиме мы можем менять и перемещать отдельные буквы…) . Хотя, если вы «на ты» с Corel Draw, то используйте что угодно.
В последующем вы можете исправить стили Artistic Text как вам угодно и не менять всякий раз шрифт, размер и выравнивание при добавлении нового текста. Все настройки шрифтов находятся в стилях: Главное меню / Инструменты / Опции / Документ / Стили / Default Artistic Text
Рядом находится пункт Default Graphics, где вы сможете настроить по умолчанию цвета для рисования прямоугольников. Всё это можно сохранить в отдельном файле, см. пункт Документ!!! RTFM
Итак, русский текст готов. Выделяем заблокированную группу прямоугольников и снимаем блокировку (всё это делается правым кликом мыши). Устанавливаем цвет фона и бордюра прямоугольников белым. Для этого кликаем правой и левой кнопками мыши по белому цвету в палитре.
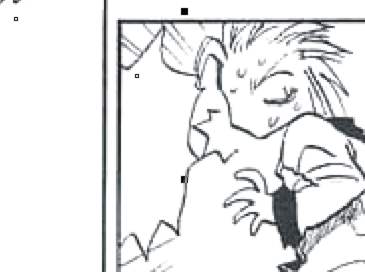
Теперь мы видим конечный продукт – чистый скан с русским текстом.
Сохраняем исходник переведенного скана
Сохраним файл в обычном формате Corel Draw = .CDR
Вы сможете в последующем открыть этот файл и быстро исправить ваши ошибки. Все объекты векторные, кроме скана, так что исправление ошибки не отнимет у вас больше минуты.
Сохраняем готовый скан в JPEG
Идем в главное меню / экспорт Ctrl+E и выбираем JPEG.
Размер: 1х1, 72 dpi и не применяем профиль ICC.
На следующем экране включаем Optimize.
Sub Format 4:2:2 (для ч.б. сканов самое то!!!)
Smoothing: 3 (небольшое сглаживание растра… это позволит уменьшить кол-во артефактов на выходе и уменьшит размер выходного файла)
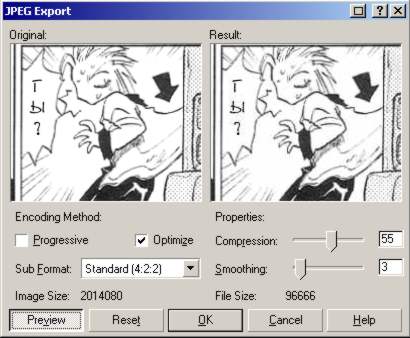
Если выбрать Progressive, то в некоторых браузерах типа Netscape и Opera скан сразу появится размытым и будет плавно увеличивать свою резкость по мере загрузки из Интернета. Очень рекомендую!!! Почему позабыли такую полезную вещь?
Смотрите, чтобы размер выходного файла был в районе 100 – 160 к. Большие фалы качать неприятно. Не забывайте, что это не оригинал скана, а всего лишь JPEG для чтения.
Я стараюсь делать так, чтобы конечные сканы были с максимальным качеством и минимальным количеством артефактов.
Обязательно проверьте полученный файл. Откройте и посмотрите на него. Если текст плохо читается, то попробуйте сохранить его с меньшей степенью сжатия.